Website FAQ
TrainWorld.com! Shopping for model trains just got a whole lot better!
TRAINWORLD.COM: THE ULTIMATE SHOPPING EXPERIENCE FOR MODEL RAILROAD ENTHUSIASTS!
We are incredibly excited to reveal a brand new TrainWorld.com! We've been working hard behind the scenes to create a new website that will enhance your shopping experience and we're proud to say that it's finally here! We've created this site with YOU in mind every step of the way, and here are just some of the benefits you can expect: ~Enhanced shopping experience ~Better browsing and searching capabilities ~A more user-friendly layout ~New and improved features ~And much more! We know that it may take a bit of time to get used to the new layout, but trust us when we say it will be well worth it! If change makes you nervous, don't worry, we've got you covered! We've created a quick video tutorial that will get you up and running on the new website in no time! PLEASE NOTE THAT YOU WILL NEED TO CREATE A NEW ACCOUNT FOR THE NEW WEBSITE. We apologize for the inconvenience but don't worry, all your preorders will still be reserved and will be processed as expected. You can view your preorders by going to old.trainworld.com and logging in with the user name and password that you used for our old website! We appreciate your patience and support as we work out any final tweaks over the next few weeks, but we know that all of the hard work we've put into this site will be well worth it so our customers can enjoy an even better experience.
We are incredibly fortunate to have some of the greatest customers in the world. Our huge inventory, fast shipping, and incredible website have proven to be a successful winning combination. We’re also happy to support our customers and we want you to know; we hear you! Here is a list of frequently asked questions from our customers. We hope you will find this information helpful. As always, our staff is ready to help and if there is something not listed on this page that you need help with, feel free to e-mail us at orders@trainworld.com. Thank you for choosing TrainWorld!
1. How can I access my previous online orders with TrainWorld?
1. Do I need to create an account?
To access your old orders, visit old.trainworld.com and from there you can view your old order history including preorders. You'll need to log in with the user name and password that you used for our old website.
TrainWorld does not offer a guest check out option, so an account must be created if you wish to place an order. From the homepage, head to the top right corner of the webpage, and click “Sign In”. On the right side of the page, click the blue “CREATE AN ACCOUNT” button. Fill in the requested information. Select and confirm your new password. Click the box to agree to the privacy policy. Once all that information is complete, click on the “CREATE AN ACCOUNT” button. For a quick video tutorial on how to create a new account, see the video below.
2. How do I register for the new website?
2. How do I use my store credit?
You will need to create a new account for the new website. We apologize for the inconvenience, but don’t worry, registering is a very easy process! From the homepage, head to the top right corner of the webpage, and under “Sign In”, click on “My account” On the right side of the page, click the blue “create an account” button. Fill in the requested information. Select and confirm your new password. Click the box to agree to the privacy policy And confirm that you are indeed, not a robot. Once all that information is complete, click on the “create an account” button. For a quick video tutorial on how to create a new account, see the video below.
First, you’ll need to log into your TrainWorld account. When you’re ready to checkout, click on the shopping cart icon in the top right corner of the website, then click "PROCEED TO CHECKOUT". After you’ve selected your Shipping Address and Shipping Method, click “NEXT”. On this page, plug in your payment information and agree to the terms. You can apply any current discount codes or use a gift card if you have one. If you have a Store Credit, it will automatically appear on this page and click “Use Store Credit”. You will see that the available Store Credit was deducted from your order total in the Order Summary box. If you wish to view the Store Credit activity on your account, simply navigate to “My Account” and click “Store Credit”. There, you’ll be able to see the current balance of your Store Credit. For a visual tutorial, see the video below.
3. How do I use my store credit?
When you've placed the items you'd like to purchase in your cart and are ready to checkout, click on the shopping cart icon in the top right of the website, then click "checkout." If you're already logged in, you'll see that your information from your account profile will automatically populate, but you can change it if needed, choose your shipping method, click next. On this page, plug in your payment information and agree to the terms. You can apply any current discount codes or use a gift card if you have one. If you have a recent store credit from after the time our new site has launched, it will automatically appear on this page and you can choose to apply it towards your current purchase. If you have a previous store credit from the old website that you’d like to apply towards your order, you will note that on this last page of the checkout process. Simply write "Apply my credit to this purchase." in this blank box here. Since we deduct your credit from the order total at processing, you won’t see the credit reflected here during the checkout process, however, you will see it reflected on the physical copy of the invoice that is sent to you with your purchased items. Once all the information is filled out, all you do is click on this “place order” button and you’re done! For a quick video tutorial on how to navigate the new website, see the video below.
3. How do I use Coupon Codes?
1. Click on the down arrow next to "Apply Coupon Code."


2. Type the Coupon Code into the box "Enter discount code."
3. Click on "Apply Discount" button.




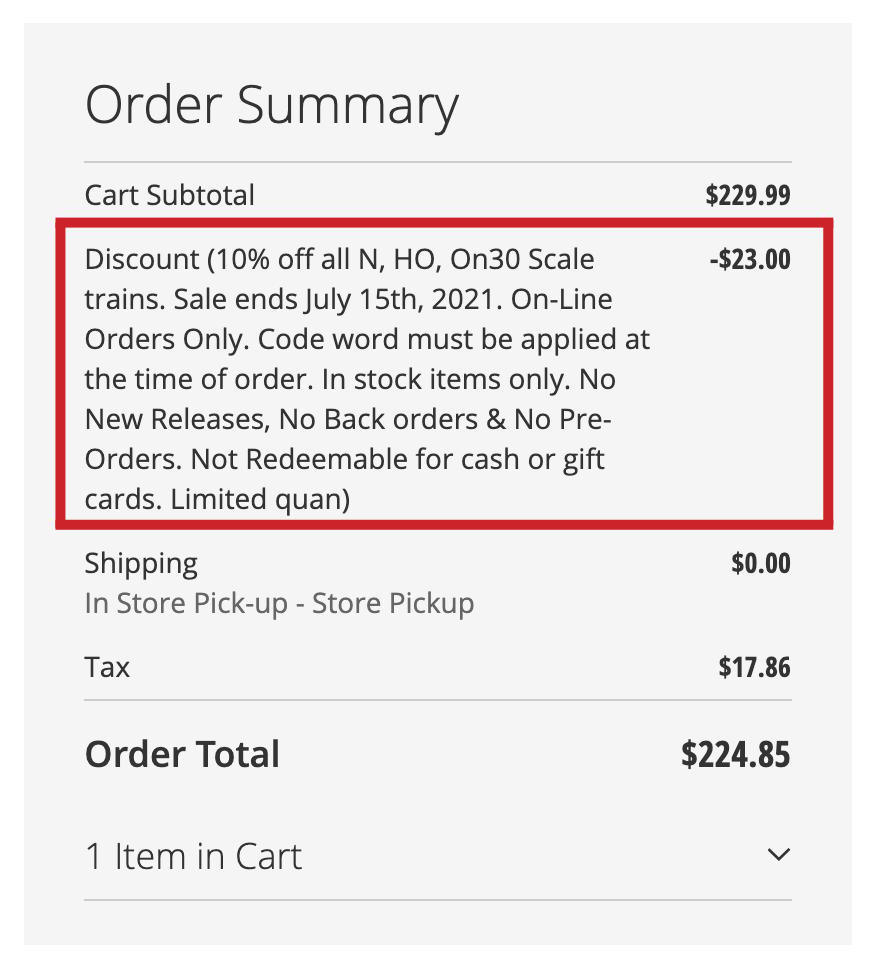
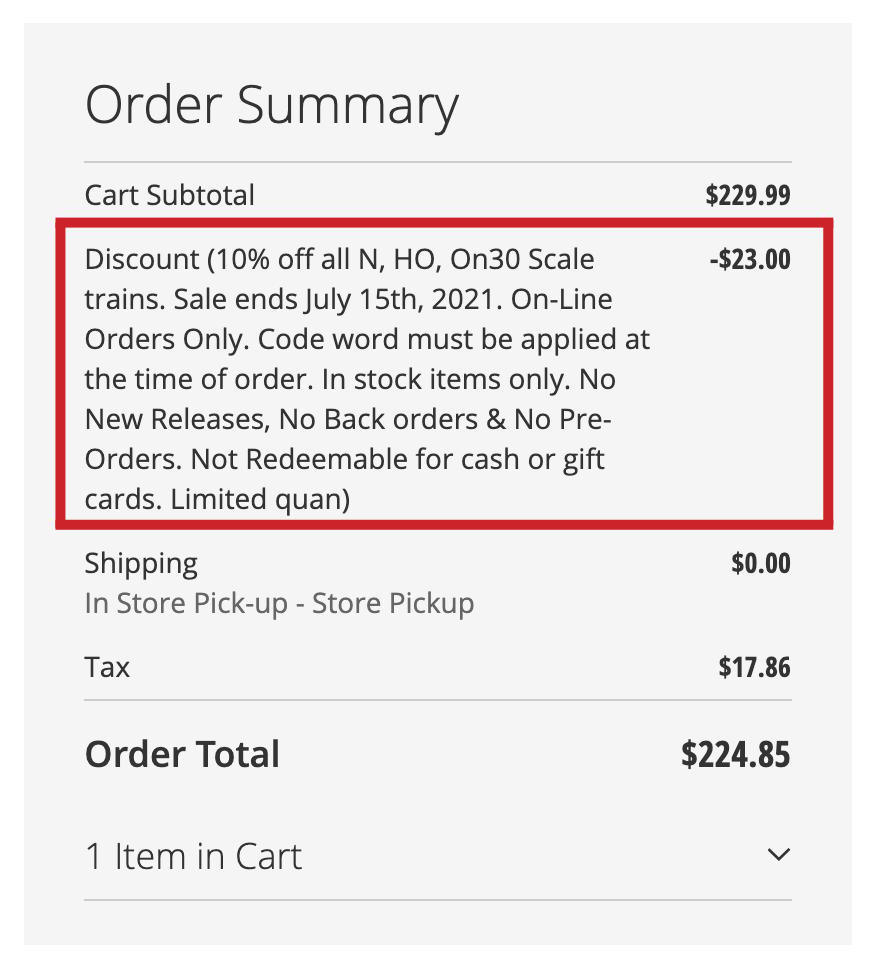
5. What about my preorders?
4. How can I manage my Pre-Orders?
Don’t worry, all your preorders will still be reserved and will be processed as expected. You can view your preorders by going to old.trainworld.com and logging in with the user name and password that you used for our old website. We have begun transferring Pre-Orders into the new website. You may have already received an email about an account created on your behalf. This step is necessary in order for us to add your Pre-Order list into the new system. It is NOT necessary for anyone to re-order something that has already been Pre-Ordered in our old system. Feel free to email us at orders@trainworld.com if you have any questions about this process or if you have any questions relating to the status of your Pre-Orders with TrainWorld.
Easily! Simply log into your TrainWorld account, click “My Account”, then click “My PreOrders”. From there, you’ll be able to filter your Pre-Orders by “Pending”, “Processing”, “Complete”, or “Canceled” statuses. You’ll be able to search your PreOrder list by Keyword or SKU. You’ll also be able to view the estimated availability of your Pending PreOrders. If you need to cancel or amend a PreOrder, you can email us at orders@trainworld.com or call 1-800-541-7010.
6. How can I update my credit card information?
5. How do I update my credit card information?
You can update the card information by logging into your TrainWorld account, then click “My Account”. Then click on “My Payment Options”. On this page, you can view the credit cards associated with your TrainWorld account. To add a credit card, fill out the information under “ADD A CREDIT CARD”, and click “Save”. To delete a credit card from your account, click “Delete” button. If a credit card has the status of “Card in Use”, it is because the credit card is linked to a PreOrder. If you need assistance removing or updating a credit card that is linked to a PreOrder, please e-mail us at orders@trainworld.com.
6. How do I change my password?
Click on "My Account" in the top right order of the website. From there a drop-down menu will appear, and you'll click on "my account" again. On this page you'll see your contact information. Under your name and email address, you'll see a link that says "change password." Click on this and you'll be brought through the steps to choose a new password. Be sure to click "save" at the bottom of the page when you're done. For a quick video tutorial on how to navigate the new website, see the video below.
When logged into your TrainWorld account, click on "My Account" in the top right order of the website. From there a drop-down menu will appear, and you'll click on "my account" again. On this page, you'll see your contact information. Under your name and email address, you'll see a link that says, "change password". Click the link and you'll be able to choose a new password. Be sure to click "Save" at the bottom of the page when you're done. For a quick video tutorial on how to navigate the new website, see the video below.
If you’re unable to log in to your TrainWorld account, click “Sign in” at the top right corner of the website, then click “Forgot Your Password”. Enter the email address associated with your TrainWorld account, then click “Reset My Password” to receive an automated e-mail from our website. Next, you’ll have to access your e-mail and click the link that reads “Set a New Password”. You’ll be brought to our website where you can enter in a new password. Once you have entered and confirmed your new password, click “Set a New Password”.
7. How do I place a return?
If you are returning a product purchased on the new website, go to “My Orders” in the top right of the website. From there you will see your order history. From this screen, you can view your orders and have the option of reordering items. To place a return, click view order, and you’ll see all of the items you purchased on that specific date. Under the order number, click the “return” button. Fill out the questionnaire including the quantity of that item you are returning, the reason for your return as well as how you’d like to refund to be handled - you have the option to exchange, get a refund, receive store credit or have the item replaced. If you are returning multiple items from that order, click on the “Add item to return” button and select any additional items you’d like to return. You also have space to add information in the comment box. Finally, click submit, and your return request will be reviewed and processed. For a quick video tutorial on how to navigate the new website, see the video below. If you are returning a product purchased on the old website, go to: https://trainworld.returnsportal.net/ . And log in with the same username and password that you typically use for this website.
First, sign into your TrainWorld account and click “My Orders”. From there you will see your order history. To place a return, locate the order number that contains the product(s) that you’d like to return and click “View Order” under the “Action” column. Under the order number, click the “Return” button.
Fill out the questionnaire including the quantity of that item you are returning, the reason for your return as well as how you’d like to refund to be handled - you have the option to exchange, get a refund, receive Store Credit, or have the item replaced. If you are returning multiple items from an order, click on the “Add Item To Return” button and select any additional items you’d like to return. You also have space to add information in the comment box. When returning an item that you believe is defective, it is necessary to indicate what power supply /operating system you’re using.
Our Technical Support staff may reach out to you to obtain additional information, if necessary. Finally, click submit to receive a Return Authorization request. Once reviewed, you’ll receive an email confirmation that the return request has been authorized or refused. It is important to wait for a “Return Authorization” before mailing any merchandise back to TrainWorld. If your return requires a return label, you will receive a separate email from our shipping software, which will contain the return label in a “pdf” format. For a video tutorial on how to navigate the website, see the video below.
9. How do I place an order for in-store pickup?
8. How do I place an order for pickup at TrainWorld or TrainLand?
If you live locally and would like to pick up your purchase in-store, when you are checking out, under shipping method, choose in-store pickup and from the drop-down menu, Select NY location or TrainLand for our Lynbrook, NY location. TrainWorld, Brooklyn, NY Retail and Pick Up Orders are temporarily closed for the time being.
If you live in the Tri-State Area and would like to pick up an order in one of our two locations, please follow these steps. During check-out, select “Store Pickup” as the Shipping Method. Then, scroll down to “Select Store”. Here you could either select the location from the drop-down menu or you can click select store by clicking “Select Store by map”. After selecting a location, click “Next”. On the Review & Payments page, you will need to enter in an address (do not select “My billing and shipping address are the same”). Although you will not be charged for a pickup order upon submission, the website requires that an address be entered to complete the checkout. You may enter a New Address or select an existing address from your Address Book. Click “Update” and “I agree with the terms and conditions” to complete the checkout. Depending on stock levels, pick-up orders may require a transfer of inventory between our two locations, which may take a few days for the order to be available for pickup. You will be contacted by an associate to confirm when your order is ready for pick up. Photo ID may be requested if paying with a credit card upon pick up.
9. How do I navigate the new website?
Sorry for the inconvenience, here is a video that will help you with the navigation of our new website. See the video below. We know it will take a bit of time to get used to, but we are extremely confident that this new site will offer you a more seamless and enjoyable shopping experience.
For general information on how to navigate our website, please view the video below.
10. How do I create and share my wishlist items?
The Wishlist feature on our website allows you to save items you wish to purchase at a later time, and also share these items with your friends and family so they know what to get you for your birthday or the holidays! When you are signed into your account at TrainWorld.com, find a product that you want to add to your wishlist, and you can either click on the heart icon to the right of the "add to cart" button, or if you can click on the product and then click on the heart icon that says "add to wishlist." You'll be brought to your wishlist and can view all the items you've added. You can click the "update your wishlist" button to make any adjustments if you need to, and once your wishlist is all set, you can click the "share wishlist button" Here, you can enter the email address of your friends and family members, and you have the option to add a personal message. Click the "Share Wish List" button and your wishlist will be sent to the recipients you added.
The Wishlist feature on our website allows you to save items you wish to purchase at a later time, and also share these items with your friends and family so they know what to get you for your birthday or the holidays! When you are signed into your account at TrainWorld.com, find a product that you want to add to your wishlist, and you can either click on the heart icon to the right of the "add to cart" button, or if you can click on the product and then click on the heart icon that says "add to wishlist." You'll be brought to your wishlist and can view all the items you've added. You can click the "update your wishlist" button to make any adjustments if you need to, and once your wishlist is all set, you can click the "share wishlist button" Here, you can enter the email address of your friends and family members, and you have the option to add a personal message. Click the "Share Wish List" button and your wishlist will be sent to the recipients you added.

